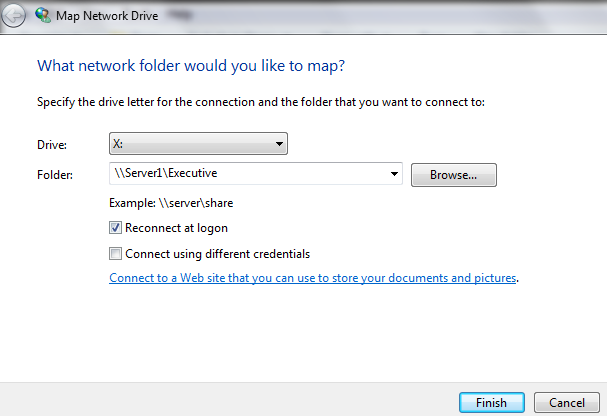Difference between revisions of "Mapping Network Drives"
Jump to navigation
Jump to search
(Created page with "Mapped Drives are used to share data between workstations. Common uses are to share the server folder containing the ExecutiveData.mdb file, as well as sharing the Images folder....") |
|||
| (2 intermediate revisions by the same user not shown) | |||
| Line 17: | Line 17: | ||
** For Example, if the old workstation said '''Executive on Server1 (X:\)''', you would type '''\\Server1\Executive''' | ** For Example, if the old workstation said '''Executive on Server1 (X:\)''', you would type '''\\Server1\Executive''' | ||
[[File:Mapdrive.PNG]] | [[File:Mapdrive.PNG]] | ||
| − | * Clicking finish should bring up the folder X:\, which should have the ExecutiveData.mdb file (as well as ExecutiveSetup, ToLocation files, Images and | + | * Clicking finish should bring up the folder X:\, which should have the ExecutiveData.mdb file (as well as ExecutiveSetup, ToLocation files, Images and 08Client.exe on new installs) inside. |
| + | |||
| + | [[Category:Troubleshooting]] | ||
| + | [[Category:Documentation]] | ||
Latest revision as of 13:11, 11 April 2011
Mapped Drives are used to share data between workstations. Common uses are to share the server folder containing the ExecutiveData.mdb file, as well as sharing the Images folder.
Sharing Server Folder
To share the Server's Executive folder (the folder that contains ExecutiveData.mdb, default is C:\Executive\Server):
- Navigate to Server's Executive folder, right click on the Server folder and click Properties.
- Click the Sharing tab, and share this folder as server.
- Under Permissions share this folder with Everyone with Full Control.
Mapping Drives on Workstation
To map from a workstation to the Server's shared Executive folder (default drive mapping is X:\)
- From the workstation, Right click on Computer (My Computer in XP) and click Map Network Drive.
- Choose the X:\ drive, and browse to find the server folder on the server. The path should be similar to //servername/server
- You can either browse for the correct server and shared folder, or you can enter it manually.
- To enter it manually, type: \\SERVERNAME\SHAREDFOLDER using the mapping information from the old workstation.
- For Example, if the old workstation said Executive on Server1 (X:\), you would type \\Server1\Executive
- Clicking finish should bring up the folder X:\, which should have the ExecutiveData.mdb file (as well as ExecutiveSetup, ToLocation files, Images and 08Client.exe on new installs) inside.