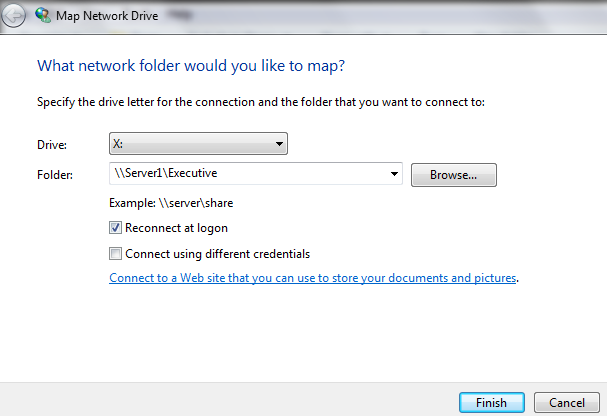Difference between revisions of "Adding Workstations"
Jump to navigation
Jump to search
| Line 1: | Line 1: | ||
To Install Executive on a new workstation, first find an existing workstation (not the server) that will have a similar setup as the new workstation. | To Install Executive on a new workstation, first find an existing workstation (not the server) that will have a similar setup as the new workstation. | ||
| + | If you are installing the 07 Version of Executive on a Windows7 machine, please see [[Executive 07 on Windows 7]] | ||
==On the Existing Workstation== | ==On the Existing Workstation== | ||
| Line 19: | Line 20: | ||
** To enter it manually, type: '''\\SERVERNAME\SHAREDFOLDER''' using the mapping information from the old workstation. | ** To enter it manually, type: '''\\SERVERNAME\SHAREDFOLDER''' using the mapping information from the old workstation. | ||
** For Example, if the old workstation said '''Executive on Server1 (X:\)''', you would type '''\\Server1\Executive''' | ** For Example, if the old workstation said '''Executive on Server1 (X:\)''', you would type '''\\Server1\Executive''' | ||
| − | + | [[File:mapdrive.PNG]] | |
===Copying the Executive Folder=== | ===Copying the Executive Folder=== | ||
Revision as of 09:08, 13 July 2011
To Install Executive on a new workstation, first find an existing workstation (not the server) that will have a similar setup as the new workstation. If you are installing the 07 Version of Executive on a Windows7 machine, please see Executive 07 on Windows 7
Contents
On the Existing Workstation
- Navigate to the local C:/ folder (C:/Program Files/ for the 2007 Version).
- Find the Executive folder. Right Click and Copy it.
- Navigate to your shared folder in My Computer (generally the X:\ drive).
- Right click and create a New Folder, and name it todays date (so it's easy to find later on).
- Open the new folder, and Right Click and Paste. The Executive folder should copy itself over.
- From the Desktop, Right Click and Copy the Executive Shortcut. Paste it into the today's date folder as well.
- Open My Computer and make note of your shared drive's details.
- For Example, if it says Executive on Server1 (X:\), the shared folder's name is Executive, the server's name is Server1, and the drive is mapped as X:
- Write this information down, as you will need it for mapping the shared drive on the new workstation.
On the New Workstation
- Right Click on _My Computer_ and choose _Map Network Drive_
- Choose the same drive letter that the old workstation used.
- You can either browse for the correct server and shared folder, or you can enter it manually.
- To enter it manually, type: \\SERVERNAME\SHAREDFOLDER using the mapping information from the old workstation.
- For Example, if the old workstation said Executive on Server1 (X:\), you would type \\Server1\Executive
Copying the Executive Folder
- Once the shared drive is mapped, it generally opens in a new window (you can manually open it from My Computer otherwise)
- Find the today's date folder, and open it.
- Right Click on the Executive Shortcut file and copy it. Paste it to the Desktop. Return to the today's date folder.
- Right Click on the Executive folder and Copy it.
- Navigate to the local C:/ folder (C:/Program Files/ for the 2007 Version).
- Right Click and Paste. This should create a new Executive Folder.
Installing Access Runtime
- Click File:2003Runtime.exe to download the Access Runtime installer. Save it to your Desktop.
- When it is finished downloading, Double Click the file and choose Install. This will create a new 2003Runtime folder on the Desktop.
- Open the new 2003Runtime folder.
- Double click ACCESSRT.MSI (it will look like this:
)
- Follow the Access Installer Wizard, until it is finished.
Testing Executive
- Now that everything is set up, double click on the Executive Shortcut from the Desktop to launch Executive.
- The first time you launch the program, you will need to click Yes when prompted to 'Block Unsafe Expressions'. This is only required on the first startup.
- If using 64 bit Windows, the shortcut path and Reports Startup path will need to be updated to include (x86) in the Program Files section for MS Access. See Opening Reports for details on the required path for various versions.
- If Executive loads without any error messages, try finding a Sale to make sure the data is being found.
- Printers must be installed, and Printer Setup will need to be completed unless everything is the exact same as the old workstation's printers.
- If Microsoft Office isn't installed, Graphic Filters might need to be installed before being able to view images. See Graphic Filters for help installing these using the File:Grphflt.exe installer.
- Download File:MemCpy.dll from Downloads and place it in your C:/Windows/System32 folder (this enables file browsing, such as for images).